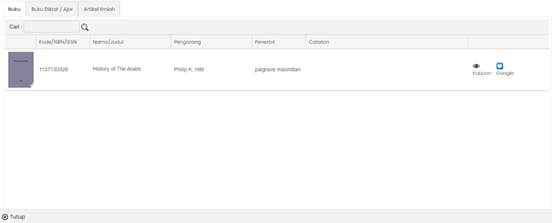Panduan Sistem e-Learning
Melakukan Diskusi Tanya Jawab Perkuliahan
1) Klik tab ![]() pada bagian atas halaman
pada bagian atas halaman
2) Tampilan e-learning akan muncul seperti di bawah:
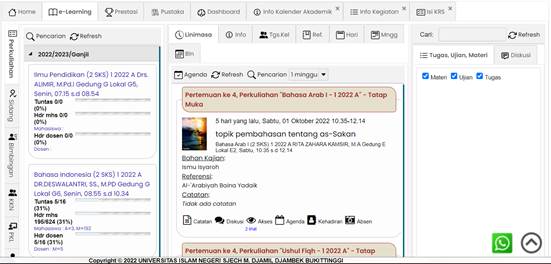
Tab ![]() berisi agenda pertemuan baru atau yang akan datang dari mata kuliah yang sedang diikuti
berisi agenda pertemuan baru atau yang akan datang dari mata kuliah yang sedang diikuti
3) Klik ![]()
4) Ketik pesan atau pertanyaan untuk memulai diskusi, klik ![]()
5) Pesan yang telah terkirim akan tampil seperti di bawah ini
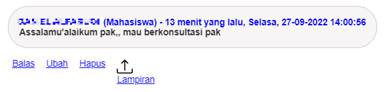
9) Klik ![]() jika ingin menambahkan lampiran
jika ingin menambahkan lampiran
Melakukan Absensi
1) Klik tab ![]() pada bagian atas halaman
pada bagian atas halaman
2) Klik ![]() pada pertemuan mata kuliah yang bersangkutan
pada pertemuan mata kuliah yang bersangkutan
3) Izinkan penggunaan kamera dan lokasi pada browser jika menu pop-up muncul
4) Halaman pengambilan absen akan tampil seperti di bawah:
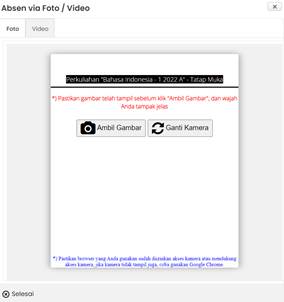
Perhatian. Pastikan gambar telah tampil dan wajah tampak jelas
5) Klik ![]() untuk mengambil absen
untuk mengambil absen
Perhatian. Saat pertama kali absen secara online, sistem akan meminta untuk dihubungkan ke akun google drive masing-masing. Klik ![]() , kemudian login ke akun google. Izinkan akses e-Campus ke akun google.
, kemudian login ke akun google. Izinkan akses e-Campus ke akun google.
Melakukan Pengajuan Izin/Sakit
1) Klik tab ![]() pada bagian atas halaman
pada bagian atas halaman
2) Klik ![]() pada pertemuan mata kuliah yang ingin dilakukan pengajuan izin/sakit
pada pertemuan mata kuliah yang ingin dilakukan pengajuan izin/sakit
3) Halaman kehadiran akan tampil seperti di bawah:
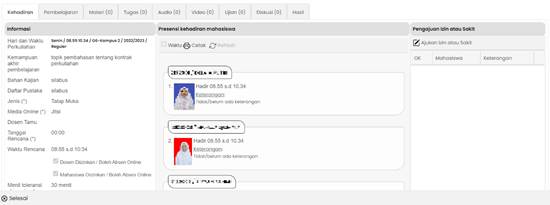
4) Klik ![]() pada bagian kanan
pada bagian kanan
5) Kotak dialog pengajuan izin/sakit akan muncul seperti di bawah:
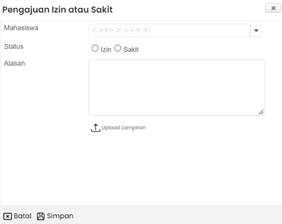
6) Pilih izin atau sakit pada kolom status sesuai dengan pengajuan yang ingin dilakukan
7) Ketik alasan pengajuan
8) Klik ![]() untuk mengupload surat keterangan dokter atau surat izin
untuk mengupload surat keterangan dokter atau surat izin
9) Klik ![]() untuk melakukan pengajuan izin/sakit
untuk melakukan pengajuan izin/sakit
Men-download Materi Perkuliahan
1) Klik tab ![]() pada bagian atas halaman
pada bagian atas halaman
2) Klik ![]() pada pertemuan mata kuliah yang bersangkutan
pada pertemuan mata kuliah yang bersangkutan
3) Klik tab ![]() untuk melihat materi yang tersedia
untuk melihat materi yang tersedia
4) Apabila materi secara online tersedia, tampilan halaman akan muncul seperti di bawah:

5) Klik ![]() pada materi yang ingin di-download
pada materi yang ingin di-download
Melihat Audio dan Video Perkuliahan
1) Klik tab ![]() pada bagian atas halaman
pada bagian atas halaman
2) Klik ![]() pada pertemuan mata kuliah yang bersangkutan
pada pertemuan mata kuliah yang bersangkutan
3) Klik tab ![]() untuk melihat audio perkuliahan
untuk melihat audio perkuliahan
4) Klik tab ![]() untuk melihat video perkuliahan
untuk melihat video perkuliahan
5) Materi audio dan video yang tersedia akan muncul seperti di bawah:
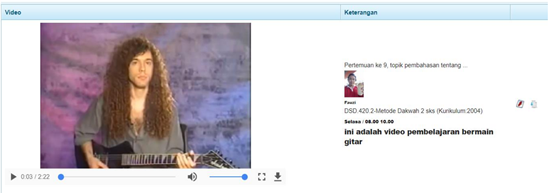
Meng-upload Tugas
1) Klik tab ![]() pada bagian atas halaman
pada bagian atas halaman
2) Klik ![]() pada pertemuan mata kuliah yang bersangkutan
pada pertemuan mata kuliah yang bersangkutan
3) Klik tab ![]()
4) Halaman upload tugas akan kurang lebih muncul seperti di bawah:
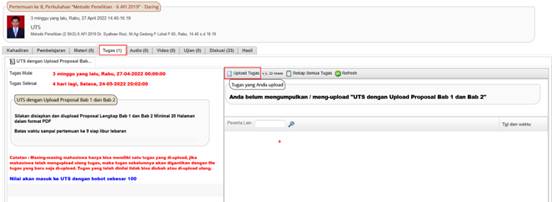
5) Klik ![]()
6) Tampilan upload tugas akan muncul seperti di bawah:
![]()
Sesuaikan file tugas dengan petunjuk dosen
7) Tugas yang ter-upload akan tampil seperti di bawah:
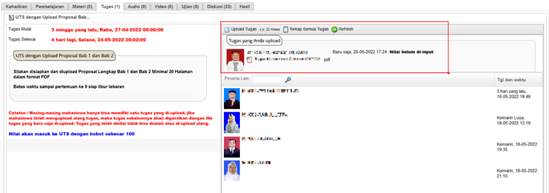
Mengikuti Ujian Online
1) Klik tab ![]() pada bagian atas halaman
pada bagian atas halaman
2) Klik ![]() pada pertemuan mata kuliah yang bersangkutan
pada pertemuan mata kuliah yang bersangkutan
3) Klik tab ![]()
4) Apabila ujian secara online tersedia, maka halaman akan muncul seperti di bawah:

5) Klik ![]() untuk memulai ujian
untuk memulai ujian
Melihat Pengumuman Perkuliahan
1) Klik tab ![]() pada bagian atas halaman
pada bagian atas halaman
2) Klik tab ![]() untuk melihat semua pengumuman
untuk melihat semua pengumuman
3) Atau klik ![]() pada pertemuan mata kuliah yang bersangkutan
pada pertemuan mata kuliah yang bersangkutan
4) Klik tab ![]() untuk melihat pengumuman pada pertemuan tersebut
untuk melihat pengumuman pada pertemuan tersebut
Meng-upload Tugas Kelompok
1) Klik tab ![]() pada bagian atas halaman
pada bagian atas halaman
2) Klik tab ![]() untuk melihat semua tugas kelompok
untuk melihat semua tugas kelompok
3) Atau klik ![]() pada pertemuan mata kuliah yang bersangkutan
pada pertemuan mata kuliah yang bersangkutan
4) Klik tab ![]() untuk melihat tugas kelompok pada pertemuan tersebut
untuk melihat tugas kelompok pada pertemuan tersebut
Melihat Buku Referensi
1) Klik tab ![]() pada bagian atas halaman
pada bagian atas halaman
2) Klik tab ![]() untuk melihat semua referensi mata kuliah
untuk melihat semua referensi mata kuliah
3) Atau klik ![]() pada pertemuan mata kuliah yang bersangkutan
pada pertemuan mata kuliah yang bersangkutan
4) Klik tab ![]() untuk melihat referensi pertemuan tersebut
untuk melihat referensi pertemuan tersebut
5) Halaman referensi akan muncul seperti di bawah: